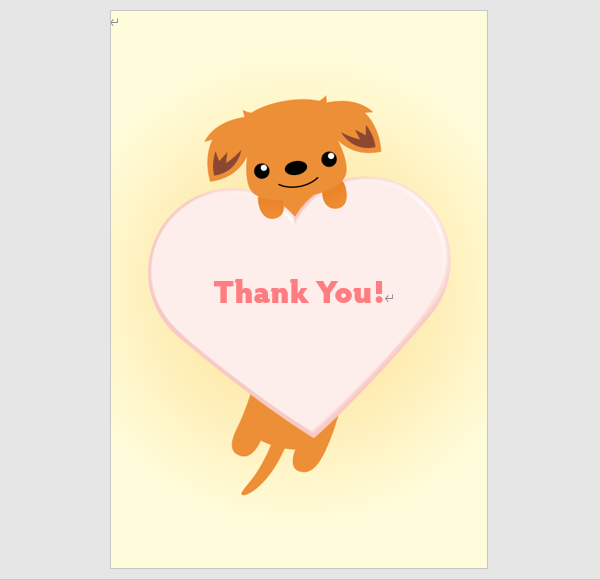Word(ワード)ではがき作成
- Wordではがき(裏面)を作る方法です。
- ぜひ、オリジナルのはがき作りに挑戦してみてください♪
- 説明にはWord2016を使用しています。
Step 1 用紙をはがきサイズに設定する
- Wordを起動します。
スタート画面から「白紙の文書」を選択。 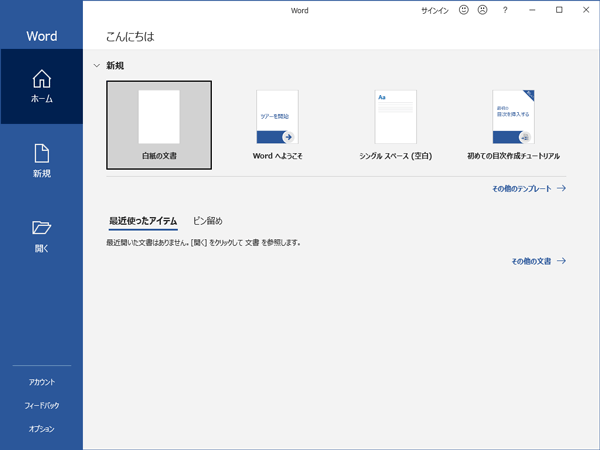
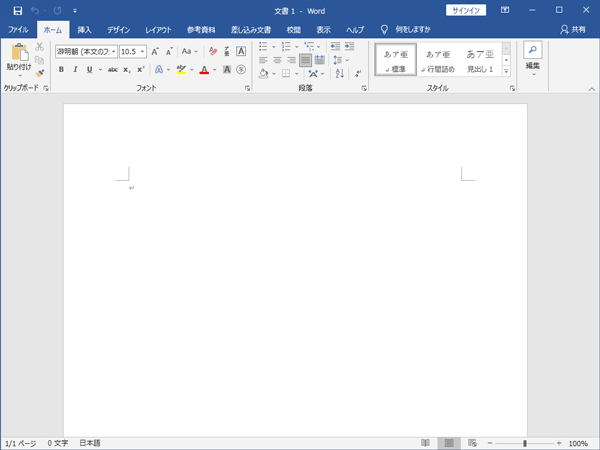
- 「レイアウト」→「ページ設定」の〈ダイアログボックス起動ツール〉をクリック。
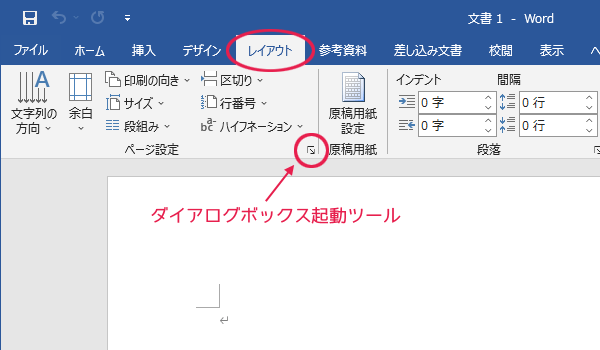
- 「余白」タブをクリックし、上下左右の数値をすべて「0」にします。
横向きのはがきを作る場合は、印刷の向きを「横」にしてください。 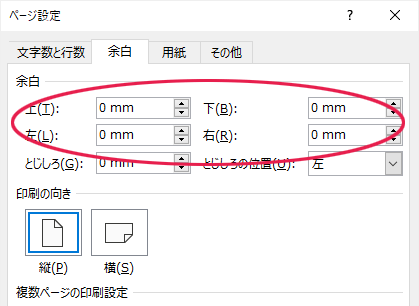
- 「用紙」タブをクリックし、用紙サイズを「はがき」にします。
そして、OKをクリック。 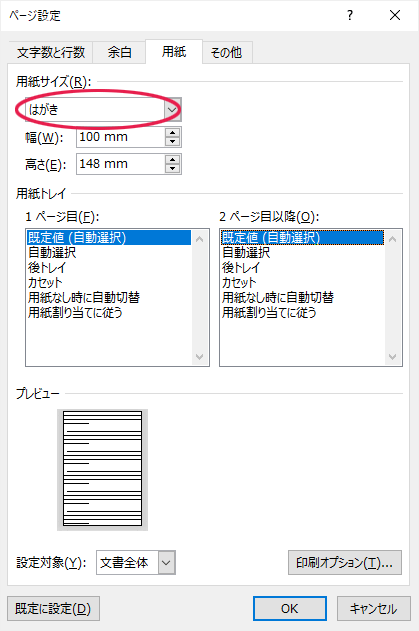
- このような警告が出たら、「無視」をクリック。
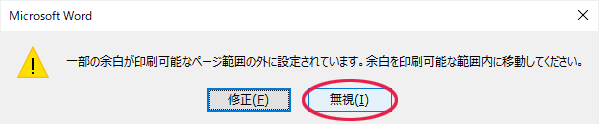
- はがきサイズに設定されました。
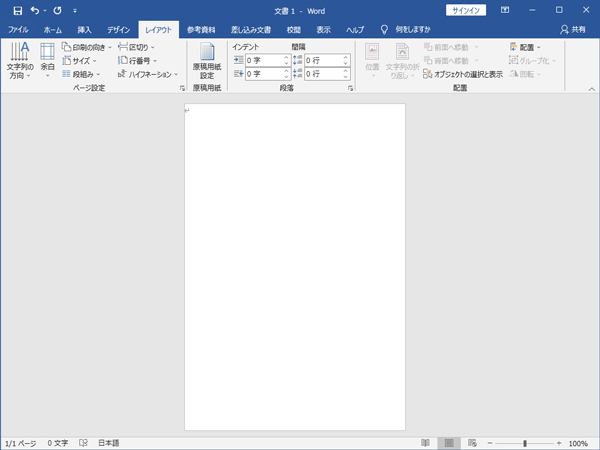
Step 2 イラストを挿入する
- 「挿入」→「画像」→「このデバイス」をクリック。
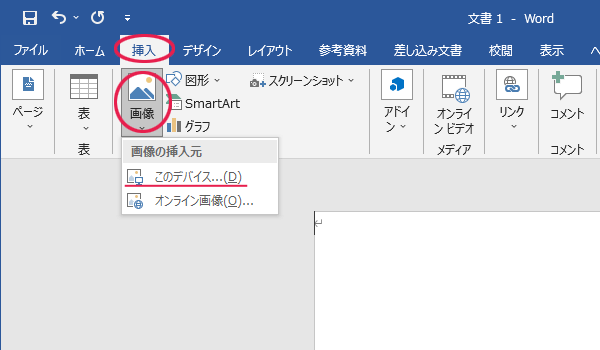
- 使いたいイラストを選択し、「挿入」をクリック。
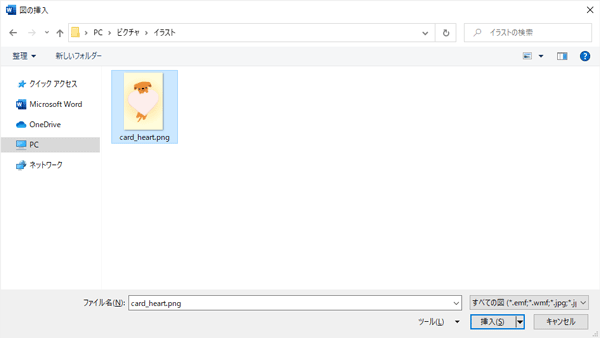
- イラストが挿入されました。
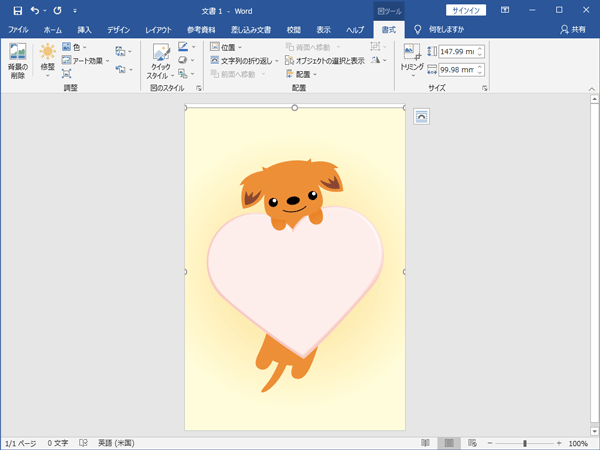
- イラストの上で右クリックし「文字列の折り返し」→「背面」をクリック。
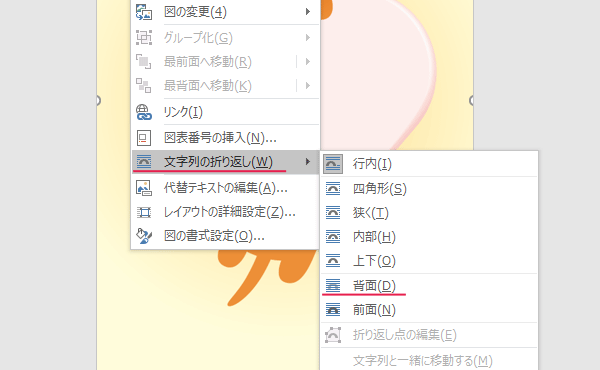
- イラストの位置がずれている場合は、ドラッグして位置を調整してください。
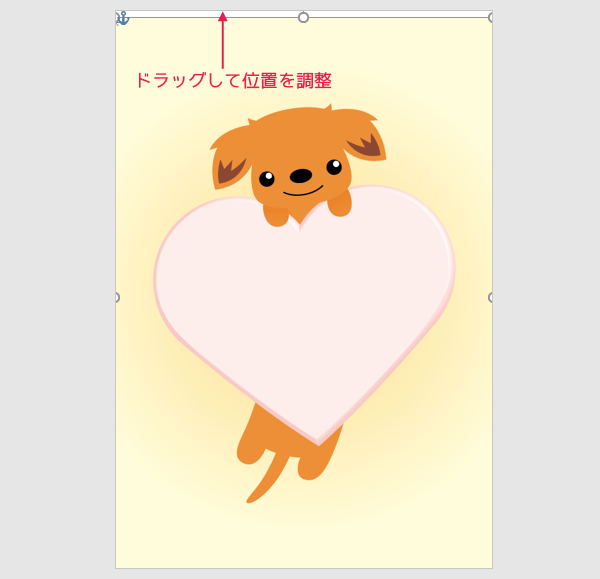
Step 3 文字を挿入する
- 「挿入」→「テキストボックス」→「横書きテキストボックスの描画」をクリック。
(縦書きの場合は、「縦書きテキストボックスの描画」をクリック) 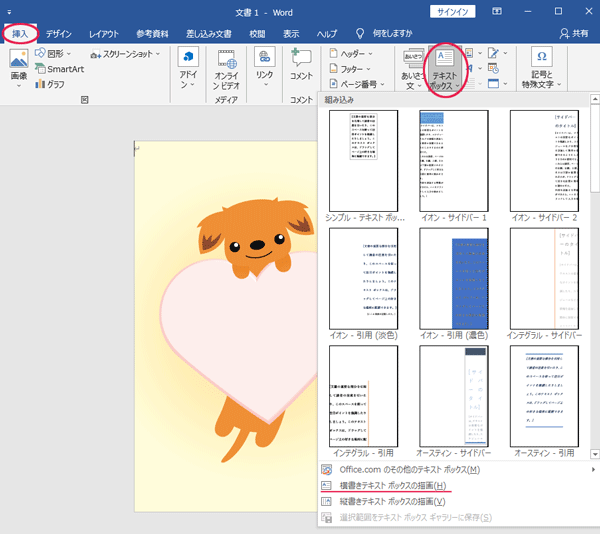
- 文字を挿入したい位置に、左上から右下に向かってドラッグすると、テキストボックスが作成されます。
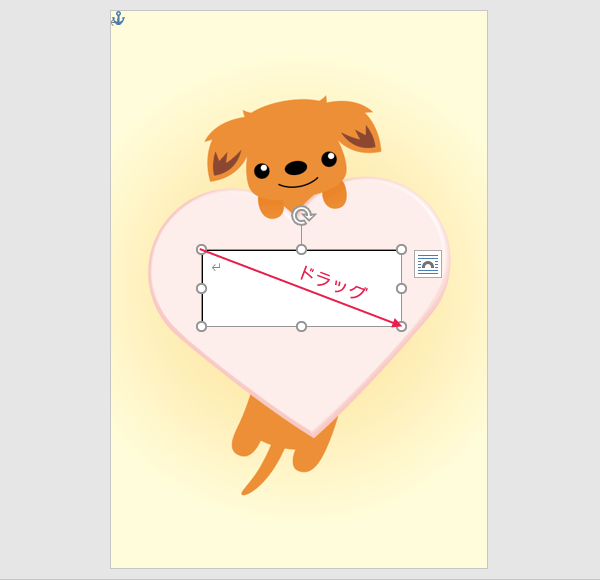
- テキストボックスの中に文字を入力します。
文字の大きさや色、フォントなども変えてみましょう♪ 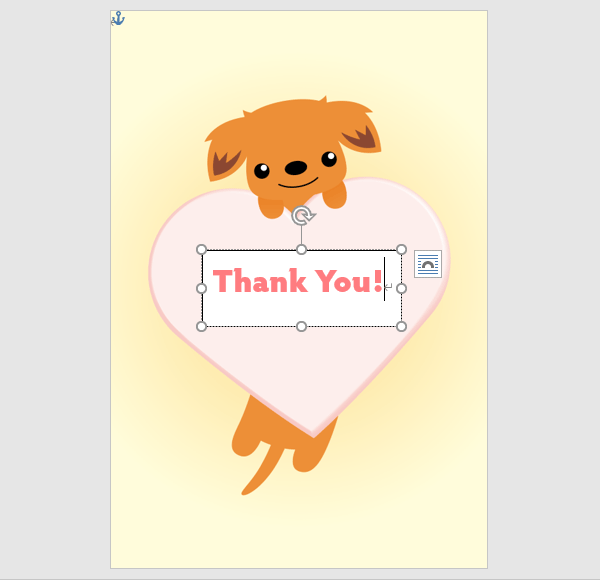
- テキストボックスを選択した状態で「書式」→「図形の塗りつぶし」→「塗りつぶしなし」をクリック。
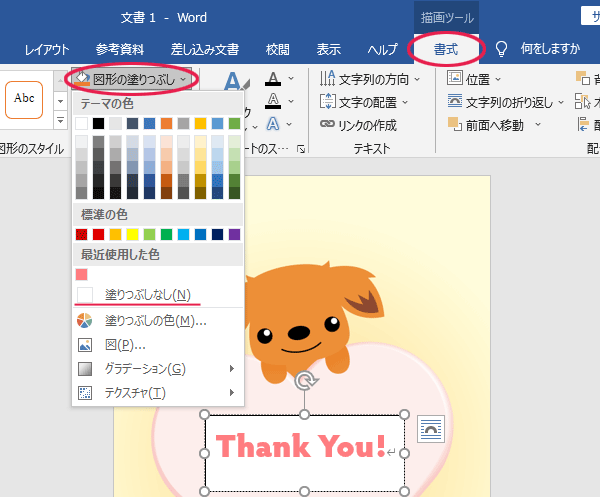
- テキストボックスを選択した状態で「書式」→「図形の枠線」→「枠線なし」をクリック。
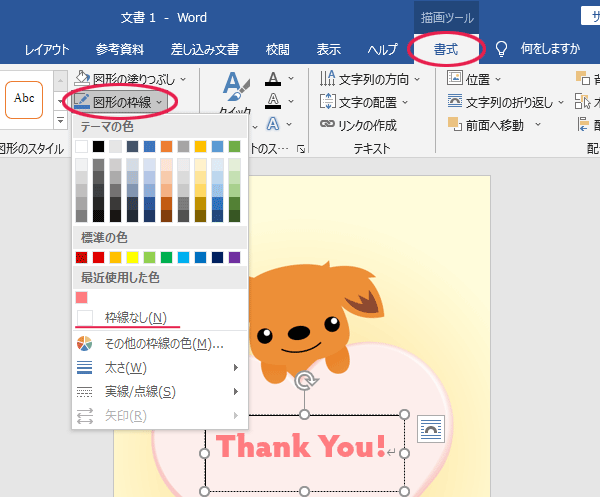
- これでテキストボックスの枠がなくなりました。あとは、文字の位置を調整すれば完成です!
最後に、保存するのを忘れないでくださいね。